Autocad How to Create Explodeed View Assembly Drawings
![]() This functionality is currently available only on Onshape's browser platform.
This functionality is currently available only on Onshape's browser platform.
Manually manipulate an assembly into an exploded view using the manipulator to drag components or groups of components from their current positions to a new position. The steps are recorded in the Exploded views panel, complete with the ability to reorder and otherwise edit the view.
StepsCopy link
With an assembly visible in the graphics area of an Assembly tab:
- Click
 to open the Exploded views panel.
to open the Exploded views panel.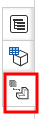
- Click the Add exploded view button at the top of the panel.
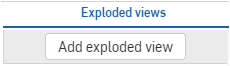
The Explode 1 view name appears above a rollback bar in the panel.
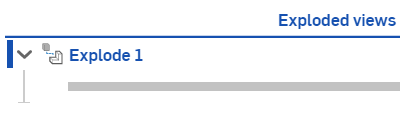
A first Explode feature appears (Explode 1); Explode features can contain one or many Explode steps
- A gold message box appears to indicate you are now in Explode mode. You cannot create typical Assembly features (mates, pattern, relations) while in Explode mode:

- Click the part (or parts: you can also use box select) you wish to move to a new (exploded) location; use the manipulator that appears to drag the part to its exploded location:
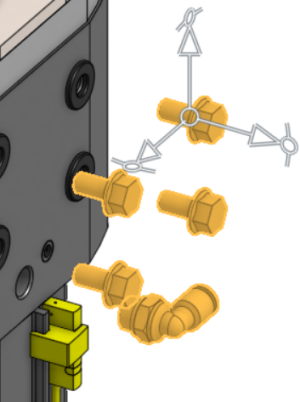
You can re-position the manipulator by dragging its origin to a new location. This can allow you to drag from a different orientation.
- After the click-drag of the part is released, a dialog box appears:
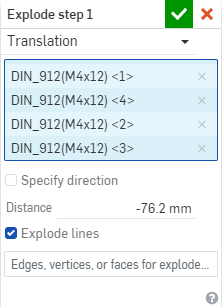
This creates the first Explode step; Explode step 1, under the Explode 1 feature
- Change or leave the selected instance (in the Instances field).
- Fine tune the new location by selecting the type of movement of the explode step in the dialog box: Translation or Rotation.
- For translational movement, to use a specific entity as a reference for movement, check Specify direction, then select a face or edge to use as the direction.
- For rotational movement, to use a specific entity as the axis along which to move the selection, check Specify axis, then select a face or edge to use as the axis.
Keep in mind that the reference to movement is the part instance itself unless a Translational or Rotational entity has been selected.
- The Explode lines box is checked by default, uncheck the box to hide Explode lines.
- By default, explode lines are defined on the centroid of all selected entities. To define a different explode line, click in the Edges, vertices, or face for explode lines field, and select the edge, vertex, or face for those entities for which you want explode lines to appear. The explode line will appear at the centroid of the edge, vertex or face selected for each entity.
- You can use the manipulator that appears to drag the selected instances, or type a distance in the Translation distance field (or the number of degrees for Rotational movement) in the dialog box. You can use negative numbers to change the direction, if necessary.
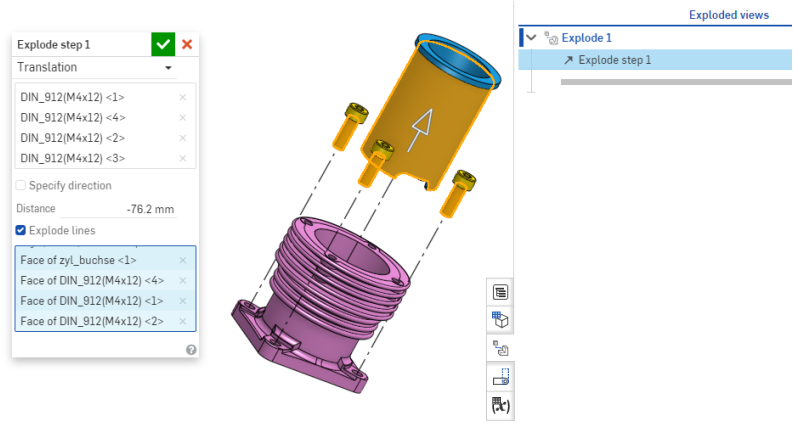
- Click the check mark to accept and close the dialog for Explode step 1.
Notice that previously selected instances are still selected after committing the Explode step. To continue creating more steps for Explode 1 with existing selections, simply drag the manipulator to another location.
To create more steps for different selections, click on other instances in the graphics area that you want to move to an exploded location and follow the steps above. Clicking on an instance not previously exploded in the last step clears all previous selections and selects only the new selection.
- To finish Explode 1, click Done in the gold message box.
To create more Exploded views, click the Add exploded view button at the bottom of the panel, and repeat the steps above. You can create as many exploded views as you wish. Explode lines will automatically inherit the selections that are defined in the previous explode step.
Exploded views can be selected (individually) as a view in a drawing. If you want all your exploded steps to be visible in one drawing view, create one Explode with many Explode steps. If you want to select different exploded steps for different purposes or drawing views, create many individual Explode features to select from when creating a drawing. For more information on selecting Exploded views in drawings, see Insert view.
Notice the explode step is listed in the Exploded views panel. Remember that you can edit the explode steps, as well as rename the explode step and drag it to a new position in the list when you have more steps created or to a different exploded view.
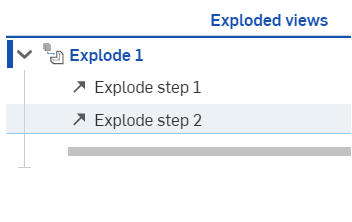
![]() Editing an exploded view
Editing an exploded view
To edit an exploded view, double-click on the Explode instance or right-click on the name in the Exploded views panel. With the context menu you can:
- Activate the exploded view, meaning to make it display in the graphics area and size it to fit the space
- Rename the exploded view
- Reset the starting position of the view: resetting the starting position changes the starting position of the explode to reference the new position of the instance, in the case you have changed the position
- Delete the exploded view
Exploded views can be seen by users who are following in Follow mode. This includes the movement of exploded views, the Exploded view panel, and exploded view activation.
![]() Editing step names and steps
Editing step names and steps
To edit the names of the exploded view's steps or the exploded view itself, right-click on the name and select Rename. To edit the step, right-click the step name and select Edit (or you can double-click the step name to open the dialog). You can remove and add part instances, reselect an axis, change translation to rotation or vice versa and specify a different translational or rotational distance.
![]() Using the Rollback bar
Using the Rollback bar
You can drag the rollback bar to view the explode in different stages (if there is more than one explode step). Any steps beneath the rollback bar are suppressed until the rollback bar is returned to the end. You can also left-click on the rollback bar, then use the up and down arrow keys to walk through the explode steps.
![]() Configuring exploded views
Configuring exploded views
You can configure an exploded view the same way you configure any other feature.
-
Begin a configuration:
- Open the configuration panel and click Configure Assembly.
- Enter a name for the configuration.
- Open the Exploded views panel:
- Click Add exploded view.
- Select the parts you wish to explode, and drag the manipulator.
- When the explode step dialog opens, right-click in the field you wish to configure and select Configure.
- The field is outlined in a yellow broken line to indicate it is the field to configure.
- Return to the Configuration panel to see the field and default values in the table.
When viewing exploded views in the Assembly, you can use the Configuration section at the top of the Instances list to control which configured explode you are viewing:
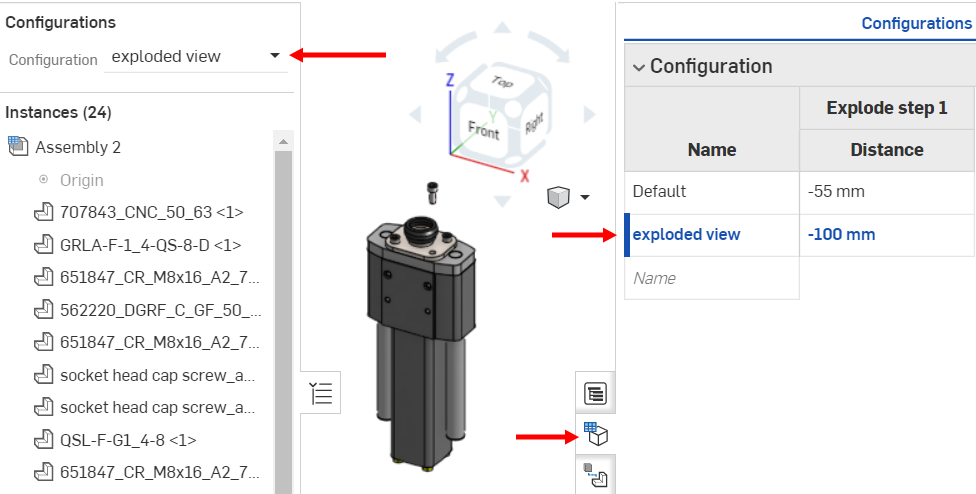
If you select a configuration that includes parts that are not used in an exploded view, that exploded view will go red in the Exploded view list. Only the exploded steps that specify the missing part instances will result in an error. Selecting another configuration with the parts instances will resolve the exploded views.
For example, the configuration below doesn't include screws, but the explode's Step 1 includes instances of the screw part, therefore, both the step and the Explode StdContent feature fail (seen below):
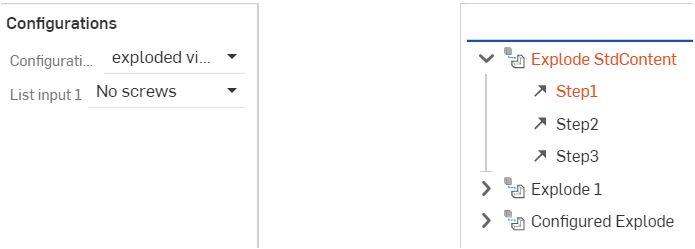
Using exploded views in drawings
To use an exploded view in a drawing, you only need to have created an exploded view (or views) in an Assembly in Onshape. When inserting a view into a drawing, you have the option to select an exploded view, no matter what view you used when creating the drawing (if any). Exploded drawing views will always show the exploded lines defined in the assembly.
Simply open the Insert view dialog, and specify a value for Explode/Position: expand the dropdown and select one of the named Exploded views to use for that particular view being inserted.
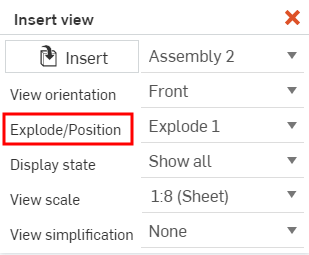
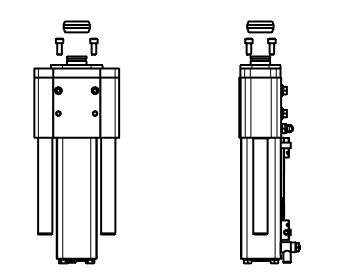
Note that moving the rollback bar in the Exploded tree between explode steps will not affect the drawing view. The drawing views reflect all explode steps in an Exploded view.
For more information about inserting views into a drawing, see Views.
Was this article helpful?
Last Updated: June 06, 2022
Source: https://cad.onshape.com/help/Content/exploded_views.htm
0 Response to "Autocad How to Create Explodeed View Assembly Drawings"
Post a Comment